Odyssey Salon
WHEN:
2ND Wednesday of Every Month 7:30 pm-8:30 pm ET
WHERE:
Online via Zoom
WHO:
All writers and readers are welcome
HOW:
It’s free, check below for tech requirements.
WHY:
Because you love writing and want to discuss it
HOST:
Jeanne Cavelos
About
Since the 16th century, lovers of writing and reading have gathered in salons to exchange information and ideas. Early salons were held in people’s homes. Later, people would meet in clubs, coffee shops, or pubs. J.R.R. Tolkien and C.S. Lewis, along with others, used to meet at the Eagle and Child pub in Oxford each week. It seems only fitting that a 21st-century salon should meet online.
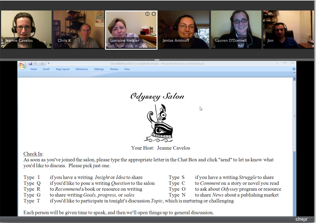
The Odyssey Salon is meant for those who would like to participate in lively discussion about writing. You can share insights, discuss struggles, set goals, ask questions, comment on stories or novels you’ve read, or recommend good books or resources on writing. You can also ask any questions about Odyssey programs you might have.
Think of it as hanging out with a bunch of interesting writers and having a great conversation, but you bring your own chips and soda.
The salon is hosted by Odyssey Director Jeanne Cavelos, though occasional guest hosts may appear from time to time.
How to Join:
Note: You must have a Zoom account to join the salon.
Download Zoom and create a free account.
Joining the salon takes just 3 steps.
- Before joining the meeting, restart your computer, so the computer closes background applications and you start with as little activity in your computer as possible. This is a critical step. After restarting, do not open any files or applications except those you need for the salon.
- Please join the salon via computer first. At the appropriate time, click on this link:
Meeting ID: 889 1311 5329
Passcode: 383794
If prompted, click Open Zoom Meetings.
If you have difficulties, you can contact Jeanne.
- A window will open asking if you want to “Join with Computer Audio.” Click on that. Zoom will automatically mute you as you enter the meeting.
You should now turn on your webcam. Again move your cursor to the lower left corner of the screen, and the taskbar will appear. To the right of the microphone icon, you’ll see a movie camera icon with a red line through it and the option to “Start Video.” Click on that.
Move your cursor to the lower-left corner of the screen, and a taskbar will appear with several options. On the left, you will see “Audio.” Click on the microphone with the red line through it to unmute yourself.
You have now successfully joined the session.
Technological Requirements
The computer specifications may look a bit intimidating, if you’re not a technical person. Chances are, if you’ve bought your computer in the last 5 years, Chances are, if you’ve bought your computer in the last 5 years, it will fulfill the requirements. So don’t panic; just go through them one at a time and make sure you are covered.
• Computer: Make sure your computer fulfills the Zoom requirements. You can find them here: https://support.zoom.us/hc/en-us/articles/201362023-System-requirements-for-Windows-macOS-and-Linux. You can find more details about Zoom system requirements here. While you can join the class meetings from supported tablets and mobile devices, Odyssey recommends you use a desktop or laptop computer for full functionality.
• Headset with earphones and microphone: Odyssey strongly recommends participants use a USB headset made up of headphones and microphone. Using speakers and microphone instead of a headset can lead to feedback or echo, disrupting the class. You can also use a telephone, though the sound quality may not be as good.
• Internet: Broadband wired or wireless (3G or 4G/LTE). Make sure your internet is up to speed (1.5 Mbps download/1.5Mbps upload). You can check your bandwidth here.
Do I need to prepare?
Please come with something to contribute, whether it’s a question, comment, insight, idea, progress report, or lack-of-progress report. The salon will be as interesting as its participants.
If the salon gets too crowded or loud (background noises may be an issue), the host may have to temporarily mute some people, so others can be heard. Some people may be asked to turn off their webcams to make room for others, so everyone can have their chance to talk and be seen.
The mission of the Odyssey Writing Workshops Charitable Trust is to help writers improve their work, and a thoughtful exchange of ideas seems like a great way to do that.
Please join us for a stimulating discussion!
If you have any questions, feel free to e-mail Jeanne.
More on Zoom:
Zoom is set up so that a person can join a meeting and participate without any previous instruction. But here’s some information to help you avoid any technical problems and to enhance your experience. Please note that the details of the Zoom controls may be slightly different than described if you are using a Mac, iPad, iPhone, Android tablet or phone, or Windows tablet or phone.
ZOOM TASKBAR:
When you move your cursor to the bottom of the screen, the Zoom taskbar will appear. In addition to options to mute or unmute yourself, and to share or un-share your webcam, you’ll find the following:
*Participants: Clicking on this will open a window listing everyone in the meeting. You don’t need to keep this open. Please don’t use the hand-raising function here. We’ll be using the chat for this.
*Chat: Clicking on this will open a window showing chat messages people are sending. At the bottom, you can send messages privately to one person or to everyone. If you’re having problems, such as audio or connectivity difficulties, this is a good way to let Jeanne know. If possible, you should leave the chat window open.
VIDEO LAYOUT:
When one or more people share their webcams, you will have the ability to change how those images are displayed. For the salon, the recommended layout is “side-by-side mode.” This will show you the salon information on one side of your screen and one or more webcams on the other side of your screen. You can turn this option on and off by bringing your cursor to the top of your screen, clicking on “View Options,” and checking or unchecking “side-by-side mode.”
If you’d like to see just the webcam of the person currently speaking on the other side of your screen, go to the upper right corner of your screen and choose “Speaker View.” If you’d like to see the webcams of everyone in the salon, go to the upper right corner and choose “Gallery View.”
While in side-by-side mode, you can slide your cursor in between the salon information and the webcam images, where you should see two short, vertical, parallel lines. If you click and drag, you can make the salon information larger or smaller, and the webcam images larger or smaller, so you can make things the best size for you.
JOINING WITH PHONE AUDIO:
If you do have to use a telephone, avoid using cellular or cordless phones if at all possible, because they will create background static. Avoid using a speakerphone because of background noise, tunnel effect and sentence clipping.
To join the audio portion of the meeting by phone, call the number closest to you:
+1 646 558 8656 US (New York)
+1 301 715 8592 US (Germantown)
+1 312 626 6799 US (Chicago)
+1 646 558 8656 US (New York)
+1 253 215 8782 US (Tacoma)
+1 346 248 7799 US (Houston)
+1 669 900 9128 US (San Jose)
When you call in, you’ll need this Meeting ID (838 5875 9091) and Participant ID/Password (536657). You will enter the meeting muted. Press *6 to unmute or mute yourself.